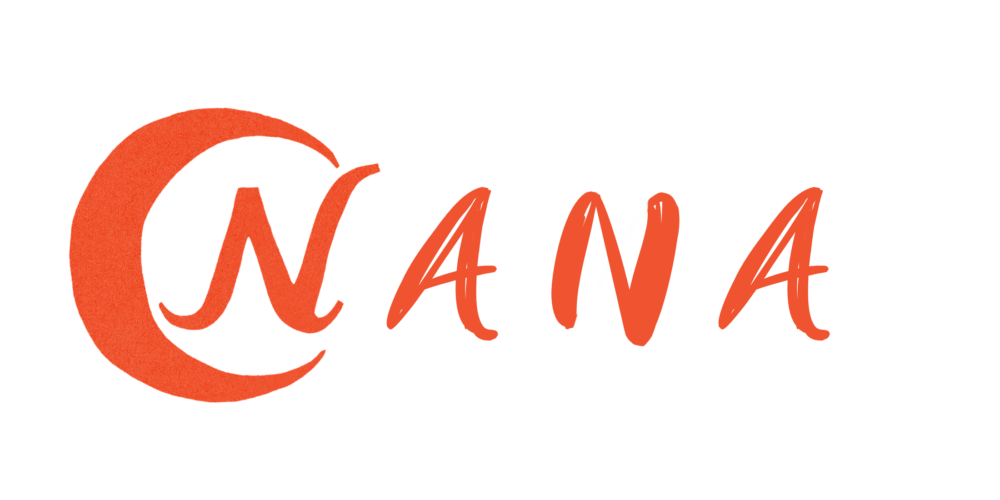こんにちは。父から譲り受けたタブレットが不調となり、iPad(なにもつかない)を購入したnana(@nana_in_nz)です。
タブレットはずっと持っていなくてイラストもパソコンでちまちまと描いていたのですが、タブレットでイラストを書き始めるとそのお手軽さに感激!
しかしタブレットの調子が悪くなってからまたパソコンで描くのがちょっと億劫になってしまったんです。(便利なものに慣れると怖いですね。)
新しいタブレットを買おう!と意気込んだものの、これまでタブレットを買ったことがなくどれを選んだら良いのかさっぱりわかりません。
そんなわたしが最終的に選んだのは2017年版のiPad。このiPadを使って約2週間が経過したので、その使い心地を書いておこうと思います。
なぜiPad ProではなくてiPadなの?
イラストを描きたいなら迷わずApple pencilが使えるiPad Pro!という情報も多く見かけていたのですが、迷っていたのがこの2点。
- iPad Proはサイズが大きい(10.5インチ)
- iPad Proはお値段が高い
それで最終的にこうなりました。
早くイラスト描きたい!という気持ちを抑えきれず【iPad(なにもつかない)】を購入!
なぜProじゃないのか?
✔?予算の都合
✔?初めてのiPadで機能を持て余しそうな予感
✔?実機見て触って、Pro×Apple Pencilでなくても良いと判断
✔?ちょうど良いサイズ(proは少し大きい)スイスイ描けます? https://t.co/7x4AUK57JF
? nana/TA@polca挑戦中 (@nana_in_nz) 2017年11月30日
iPad Proの機能と比べたりそのレビューを見たら「Proのほうがいい!」と思うのは当然です。
しかし壊れてしまったタブレットと比較したとき、iPad(なにもつかない)はじゅうぶんにサラサラとイラストを書くことが出来ました。
満足できてお手頃価格なiPad(なにもつかない)がわたしにとってピッタリのものだったんです。
9.7インチだと、iPadにMicroOfficeのアプリが無料でダウンロードできるのも嬉しいポイント。(10.5インチだと有料になるとのこと)
iPadを購入!
ということで、9.7インチの2017年版iPadを購入しました。
iPad開封の儀
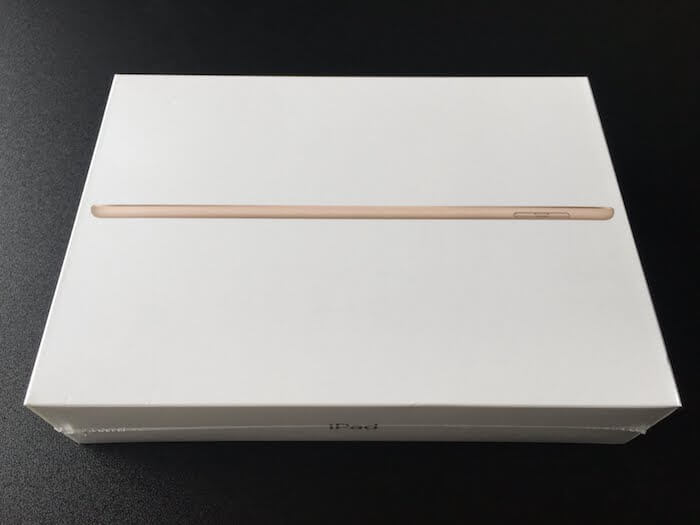
カラーは迷わずゴールド。
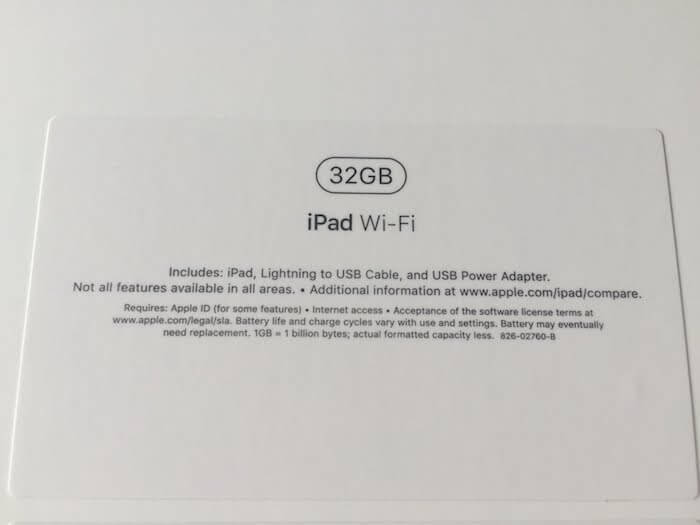
描いたイラストはインターネットのクラウドに保管するので、容量は32GBにしました。
開封しまーす!!

開けるとこのシンプルさがAppleらしいです。コードとほぼ何も書いていない説明書。
説明書には簡単にiPadの各ボタンの説明が書いてあり、お決まりのリンゴちゃんステッカーが同封されています。
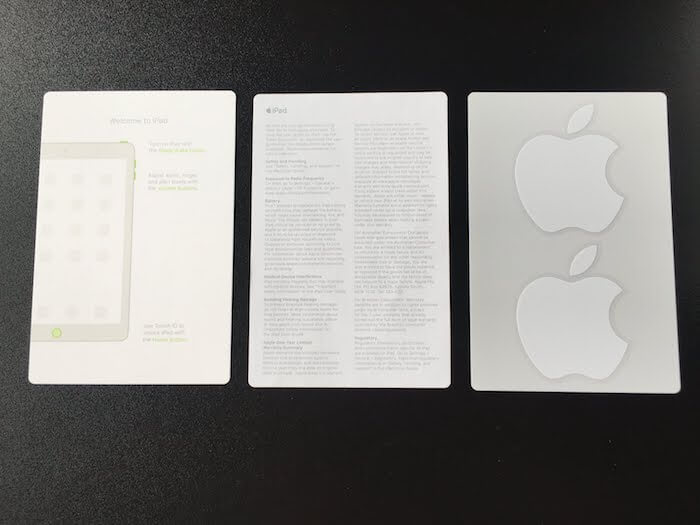
説明書の下にはコードを差し込むプラグ。

余談ですがニュージーランドはオーストラリアと同じO型プラグです。

iPadの外観をiPhone6と比較
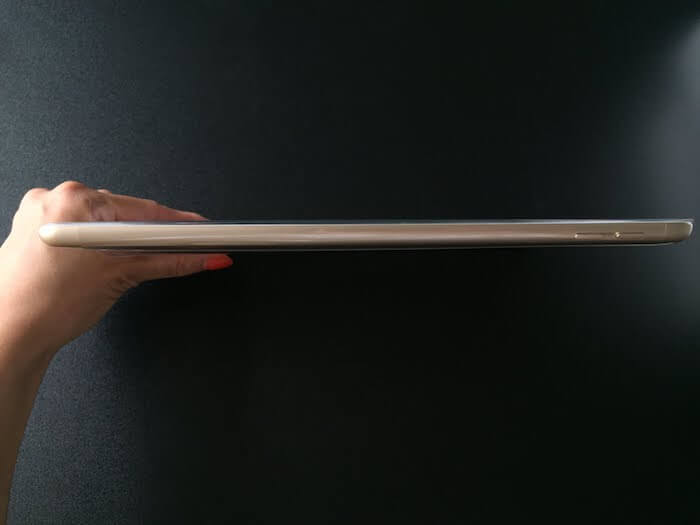
では実際にiPadを見てみましょう。
大きさは9.7インチ。iPhone6と比べるとこうなります。

一緒に持ってみると厚みはあまり変わらないかも。(iPhoneにはケースが着いています)

隣同士に置いてみました。

持った感じも、iPhoneと比べたときの厚みは気にならないほどです。
iPadの設定
iPadを使うには設定が必要です。まず電源を入れます。

いろんな言語で「こんにちは」と表示されていきます。
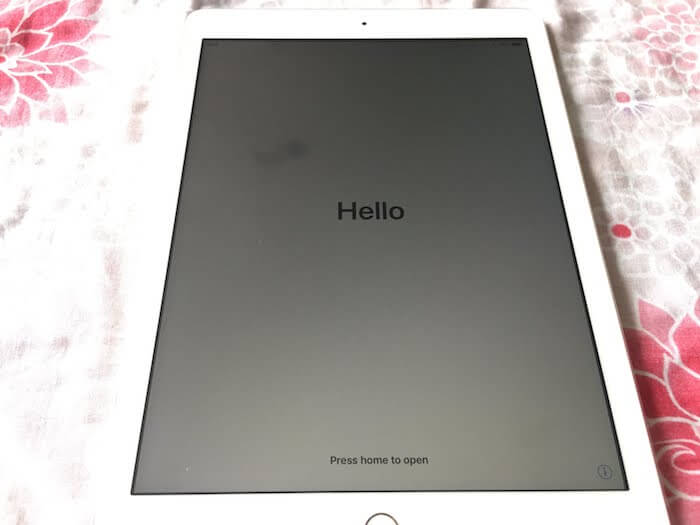
ホームボタン(下の丸いボタン)を押すと言語設定へ進みます。
使用する言語を選びます。
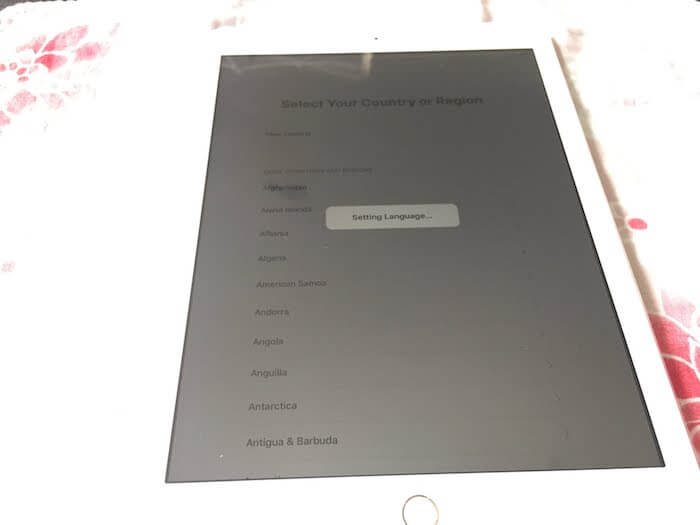
設定中・・・
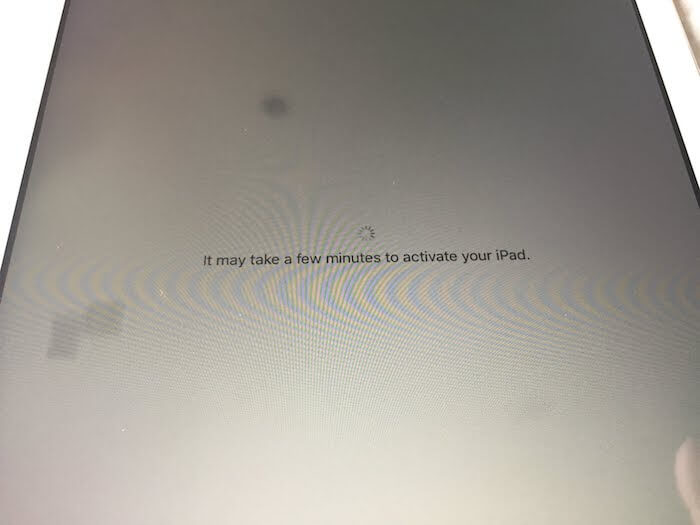
言語設定が終わると、データの設定に移ります。iCloudやiTunesなどのアカウントを持っている場合は同期すれば簡単です。ゼロから新しくしたい場合は「Set Up as New iPad」を選択。
この選択肢によると、Androidをお使いの方もデータの移行ができそうです。
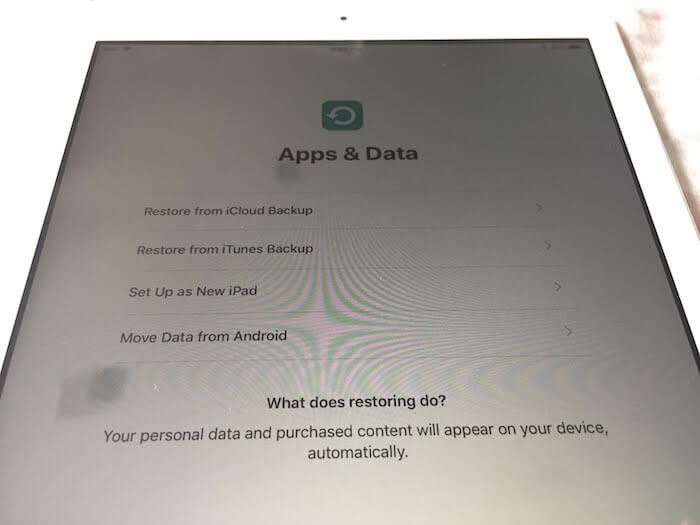
わたしはiPhoneとMacbook Airを使っているので上から2番目の「Restore from iTunes Backup」を選んで既存のものと同期しました。
Apple IDとパスワードを入力します。
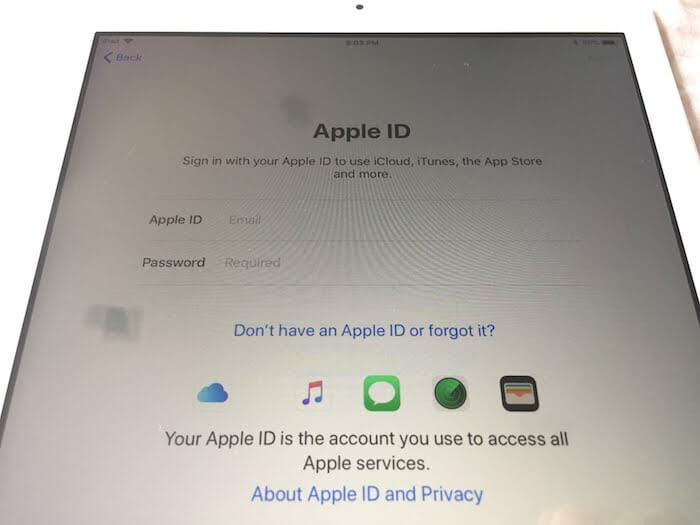
規約がザザーっと出てきます。
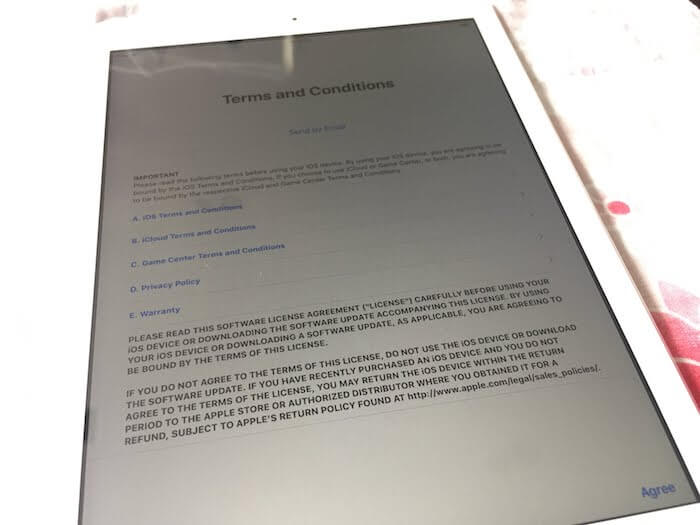
規約に同意すると・・・さっそくiPadを使えます!
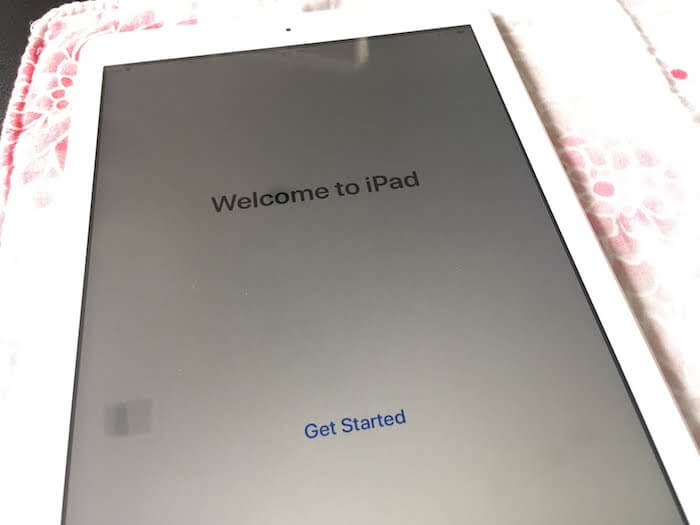
iPadで絵を描く
お絵かきアプリ
最初に書いたように、今回わたしがiPadを購入した目的は「イラストを書くこと」がメインです。なのでお絵かきアプリをインストール。
メディバンペイントは前のタブレットでも使っていたもので使いやすいので引き続き使用することにしました。
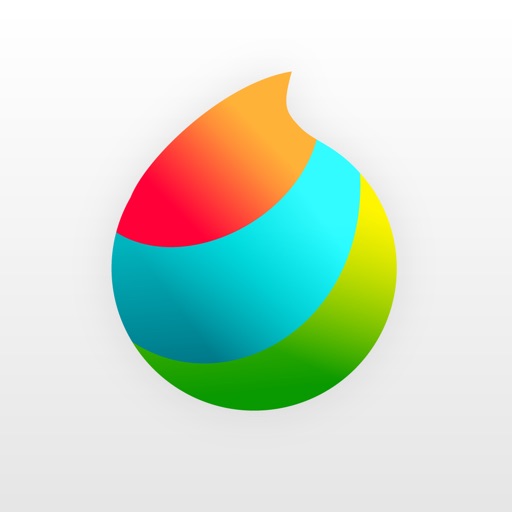
無料のアプリですが、趣味でイラストを描くには十分な機能を揃えています。
- レイヤー機能が充実している
- インターネット上にイラストを保存できる
- ペンの種類が豊富
以前パソコンで【Firealpaca】というお絵かきアプリを使っていたのですが、メディバンペイントはその進化版だそうです。
ユーザーも多いので質問・疑問も解決しやすくおすすめです!
タッチペン

Apple PencilはiPad Proシリーズのみに対応しているため、iPadには使えません。
前のタブレットでも使っていたタッチペンが使えるのでそのまま使っています。偶然ですがiPadとタッチペンのゴールドがよく似ていておそろいみたい。
使っているのはJotというシリーズのものです。

わたしが持っているのはミニなんですが、普通のペンと同じくらいの長さのものもあります。
iPadを2週間使ったタブレット初心者の感想
- 最初は持ち方が不安定だけど、慣れればソファやベッドでも使えて快適!
- キーボードなしの文字の入力は少し大変 → キーボードをつけるか、文字入力はパソコンかiPhoneで行う
- パソコンのマウス操作より簡単にペンでお絵かきが出来るのが素晴らしい!
- スマホより大きい画面であゆちゃんがより大きく見える・・・?
- 今までなぜタブレットを活用してこなかったのかと思うほど
まとめ 初めてのタブレット、お絵かきならiPadの機能はじゅうぶん!
さっそくiPadでお絵かきして、ブログに登場する新しい吹き出し用のマスコットを作っています。(わたしと相方Cさんです)
スイスイ描くことができるとやっぱり楽しい!今のところiPadの機能に不満はまったくないです。
iPadを購入するにあたって考えたこと。
- タブレットを購入する目的を明確にする
- 実際に使っている人のレビューなどを参考にする
- 必要な機能が備わっているか、大きさや使い心地はどうなのか実機で試す
上記の結果、初めて購入したタブレット・iPadは満足の行くお買い物となりました。
わーい!これからもお絵かき楽しみまーす!
with LOVE, nana